Код 43 – распространенная ошибка видеокарты, часто досаждающая пользователям ПК. Она возникает из-за сбоев в программном обеспечении или некорректном взаимодействии карты с другими элементами системы. Какие существуют способы исправления ошибки Код 43 разберемся ниже.
Исправление ошибки видеокарты код 43
Обычным пользователям персонального компьютера, впервые столкнувшимся с подобной проблемой, сложно найти и исправить причину самостоятельно. Это происходит потому, что источников возникновения проблемы много и ошибка видеокарты Код 43 может появиться из-за:
- Устаревшей версии драйверов, поддерживающих работу видеокарты;
- Сбоя в системе питания;
- В некоторых случаях, драйвера не просто нуждаются в обновлении. Они серьезно повреждены и необходима полная переустановка;
- Недостаточного объема памяти, выделяемого под работу системы;
- Реестр забит и нуждается в чистке;
- Остаточный ток не дает видеокарте работать правильно;
Обратите внимание! Эти причины свойственны всем ОС и возникают как на Windows 7, так и на других версиях продукта.
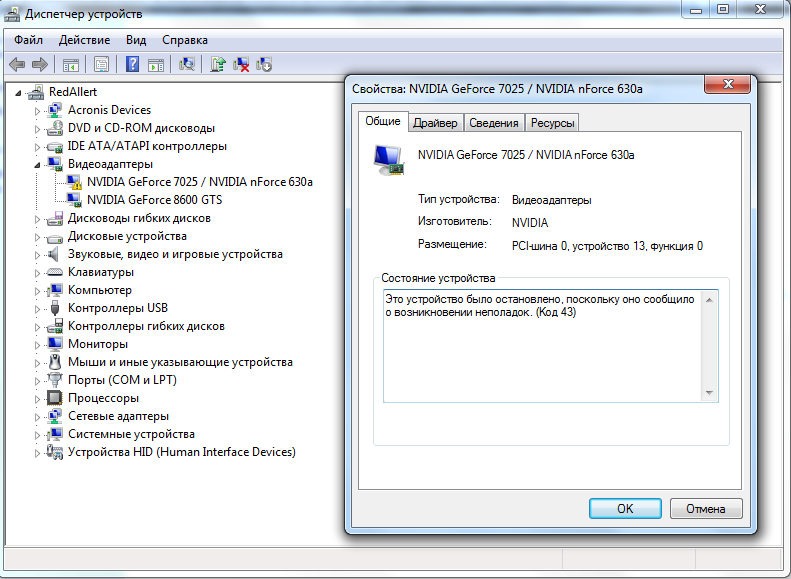
Сброс напряжения
Действенный и простой метод, с которого следует начинать поиск неисправности. Исправление ошибки реализуется следующим образом:
- Отключаем персональный компьютер от сети;
- Отсоединяем провод, по которому подается питание на системный блок;
- Жмем на кнопку включения компьютера, которая находится на корпусе и не отпускаем ее в течении нескольких секунд. Этого должно хватить для того, чтобы остаточный ток исчез;
- Присоединяем провод питания обратно;
- Запускаем компьютер;
В большинстве случаев ошибка пропадает, и компьютер начинает работать в штатном режиме. Если этого не случилось, и система снова выдает предупреждение – ищем дальше.
Обновление драйверов
Устаревшие драйвера – вторая по распространенности причина возникновения ошибки видеокарты Код 43. Алгоритм ее устранения:
- Открываем «Диспетчер устройств»;
- Находим вкладку «Видеоадаптеры» и кликаем по ней;
- Выбираем карту и жмем ПКМ;
- Выбираем «Обновить драйвер»;
- Следуем инструкциям системы;
Если самостоятельно искать и обновлять необходимые драйверы нет желания – скачайте программу Driver Ease. С ее помощью можно легко обновить все драйвера. Программа доступна для скачивания в следующих комплектациях:
- Бесплатная версия с урезанным функционалом;
- Платная версия;
От пользователя потребуется:
- Скачать программный продукт;
- Установить его;
- Запустить проверку системы;
- Обновить проблемные драйвера;
Удаление графического драйвера Nvidia
Бывают ситуации, когда простое обновление не помогает. В таком случае, графические драйвера удаляются, а на их место устанавливаются новые. Делается это так:
- В «Диспетчере задач» кликаем ПКМ по видеокарте;
- Выбираем пункт «Удалить»;
- Скачиваем новые драйвера с официального сайта компании;
- Устанавливаем их и перезагружаем компьютер;
Отключение видеокарты и снятие остаточного тока
Для снятия остаточного тока с видеокарты, необходимо сделать следующие шаги:
- Открыть «Диспетчер задач»;
- Найти нашу видеокарту;
- Кликнуть по ней правой кнопкой мыши;
- Выбрать пункт «Отключить»;
- Жмем на кнопку запуска на системном блоке до тех пор, пока он не отключится. Перед перезагрузкой убедитесь, что устройство было остановлено и вы точно отключили видеокарту. В противном случае он не сработает;
- Запускаем ПК повторно и проверяем исправность работы видеокарты;
Обратите внимание! Подобный вариант отключения считается экстренным и постоянно выключать компьютер подобным образом не рекомендуется.
Настройка реестра
Если все предыдущие варианты не подошли – пробуем очистить реестр. Это делается:
- Вручную;
- При помощи специальных программных продуктов;
Ручной способ подойдет опытным пользователям, знающим и понимающим принципы работы программного обеспечения, установленного на ПК. Пользователям, не имеющим необходимых навыков, подойдет второй способ. Самой популярной программой для чистки реестра, пользующейся большим спросом у потребителей, считается CCleaner. Очистка реестра с его помощью делается так:
- Переходим на главный сайт разработчика;
- Скачиваем программный продукт;
- Устанавливаем и запускаем его;
- Выбираем вкладку «Реестр»;
- Ставим галочку напротив всех пунктов в открывшемся окне;
- Жмем кнопку «Поиск проблемы»;
- По окончании поиска выбираем «Исправить выбранное»;
Желательно провести процедуру поиска повторно, так как с первого раза поврежденные файлы могут не обнаружиться и устранить неполадки не выйдет.
Увеличение объема памяти
Конфликт между Оперативным Запоминающим Устройством и видеокартой может спровоцировать возникновение неполадок в системе. Выходом из ситуации станет выделение дополнительного места под нужды видеокарты. Алгоритм действий для увеличения объема выделяемой памяти:
- Открываем «Панель управления»;
- Выбираем вкладку «Система и безопасность»;
- В появившемся окне переходим на вкладку «Администрирование»;
- Жмем «Конфигурация системы;
- Откроется окно с большим количеством вкладок. Ищем слово «Загрузка» и жмем на него;
- Кликаем по кнопке «Дополнительные параметры»;
- В появившемся окне открывается возможность настройки выделяемой памяти;
- Ставим галочку напротив «Максимум памяти»;
- Подтверждаем выбор и перезагружаем компьютер;
Код ошибки 43 видеокарты на ноутбуке
Владельцы ноутбуков сталкиваются с возникновением ошибки Код 43 после переустановки системы. Дело в том, что в большинстве ноутбуков установлено 2 типа видеокарты:
- Встроенная в материнскую память;
- Подключенная к ней через отдельный слот;
При переустановке системы автоматически устанавливаются драйвера на встроенную видеокарту с общими настройками, а вторая остается без внимания. Это вызывает конфликт во время работы, что приводит к появлению ошибки. Исправляется проблема путем установки нужного программного обеспечения и перезагрузки системы.
Так же вы можете прочитать статьи на темы: Из-за чего тормозит компьютер после установки новой видеокарты и Будет ли работать видеокарта без доп питания
