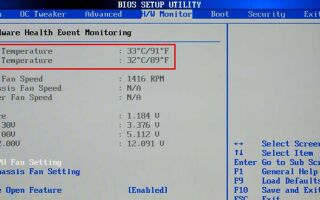Материнская плата – функциональная «основа» компьютера, превращающая разрозненные компоненты – центральный процессор, видеокарту, жесткие диски, платы оперативной памяти – в единый организм. И, раз уж плата занимает настолько важное место в системном блоке, то и относится к такому элементу стоит внимательно. И речь не о механических повреждениях, а о нагреве и способах эксплуатации.
В первую очередь важно обеспечить качественное охлаждение – процессорный кулер, который сможет охладить сокет материнской платы, два-три стандартных вентилятора на корпусе, а еще желательно правильно расположить системный блок – подальше от горячих батарей или источников света (и ни в коем случае не стоит прятать даже офисный корпус в деревянной коробке компьютерного стола – в таких условиях о правильном воздухообмене остается только мечтать, а потому и температуры всегда будут завышены).
Если ни с расположением блока, ни с элементами охлаждения проблем не возникло, значит, пора позаботиться о чистоте. Пыль, повисшая на стенках корпуса паутина или комки грязи, рано или поздно приведут к неожиданным последствиям – завышенным температурам, неконтролируемому процессу перезагрузки ПК и частым появлениям «синего экрана смерти». А потому хотя бы раз в месяц, но заглядывать под крышку точно стоит – так возможных проблем станет заметно меньше.
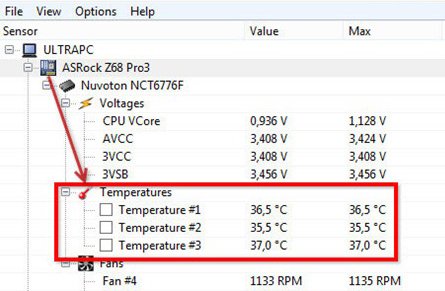
Содержание
Как посмотреть температуру материнской платы
Изучить температуру материнской платы можно еще до загрузки операционной системы – в BIOS. Для запуска информационно-справочного раздела придется нажать Delete или F2 на клавиатуре во время старта системы. А дальше остается отыскать пункт меню, связанный с мониторингом (если BIOS на английском языке, и компьютерная мышь не помогает контролировать выбор разделов, то нужно ориентироваться на слова Monitoring и пункт Motherboard Temperature). И, хотя отыскать указанную информацию в BIOS смогут даже новички, о практичности подобного способа не может быть и речи. И дело даже не в необходимости перезагружаться и беспрерывно нажимать на Delete и F2, а затем вглядываться в похожие буквы. А в невозможности проведения тестов.
Материнская плата в простое способна выдавать и 20 градусов, а под нагрузкой – 70 и даже больше. И вот изучить вариант с нагрузкой BIOS точно не поможет. А потому и придется искать сторонние источники информации:
- AIDA64 – мультифункциональный инструмент, позволяющий следить за температурой материнской платы, видеокарты, центрального процессора и жестких дисков, а еще – проводить стресс-тесты под искусственной нагрузкой. Внимание! Перед тем, как провести испытания стоит заранее убедиться в мощности системы охлаждения – AIDA64 разгоняет компоненты компьютера на 100% и помогает ровно за 10 секунд узнать – справляется ли система с нагрузкой и насколько удачно Работать с AIDA64 легко – стоит выбрать раздел «Компьютер», затем пункт «Датчики» и можно искать заветную информацию о системной плате. При желании разработчики предлагают снять «слепок» недавней активности компьютера (в том числе и под нагрузкой) и вывести информацию на экран в виде информативного графика. Так получится сразу узнать – какие температуры средние, а какие приближаются к критическим и в какой момент (как подсказывает практика, опасность в виде перегрева может поджидать даже при работе с браузером или набором офисных программ Microsoft Word).
- HWMonitor – свободно распространяемое программное обеспечение, способное рассказать о производительности компьютера и работе отдельных компонентов. Установка не потребуется – главное загрузить ПО, распаковать, а затем запустить через *exe файл. На экране тут же появится статистика, меняющаяся в режиме реального времени. Как и в случае с AIDA64 разработчики разрешают следить не только за матплатой, но и за процессором, видеокартой и жесткими дисками. А вот проводить стресс-тесты тут уже нельзя – придется собственноручно запускать какой-нибудь развлекательный контент, а затем поглядывать на изменяющиеся цифры. И, судя по статистике HWMonitor при температуре, равной 30-50 градусам можно ни о чем не переживать.
Вне зависимости от выбранного инструмента результаты будут примерно одинаковые, с разницей в 1-2 градуса. Но, если же показатели сильно расходятся или же столь важный показатель не замеряется правильно, значит, стоит опробовать способ с BIOS – так хотя бы стартовые температуры получится подглядеть, а там уж делать выводы.
Максимальная температура
Начинать переживать за материнскую плату стоит в тех случаях, когда показатель нагрева пересек линию в 80 градусов (речь, разумеется, о месте соприкосновения с процессором, в остальных частях платы настолько высокие цифры встретятся не могут даже при сильном желании). Если температура в 80 градусов держится и при сильной нагрузке, и даже в простое, то можно смело бить тревогу – скорее всего, компьютер или страдает от неправильно настроенного охлаждения, или же задыхается в пыли.
Средняя температура
Усредненный показатель нагрева находится в районе от 20 до 40 градусов в простое и от 30 до 55-60 под нагрузкой. Можно ни о чем не переживать – доступная система охлаждения справляется с задачей, а потому можно и пыль, и паутину оставить в покое.
Оптимальная температура
Рабочая температура материнской платы равна 35-50 градусам. Если найденные в AIDA64 или HWMonitor показатели нагрева попадают в указанный цифровой промежуток, значит, компьютер нашел правильного хозяина, который не даст в обиду ни плату, ни процессор, ни видеокарту. Если же показатели завышены – пора приступать к уборке, а заодно – выбирать дополнительные вентиляторы для корпуса: 120 мм точно должно хватить!
Так же вы можете посмотреть статьи на темы Сигналы для материнской платы и Как узнать характеристики материнской платы.