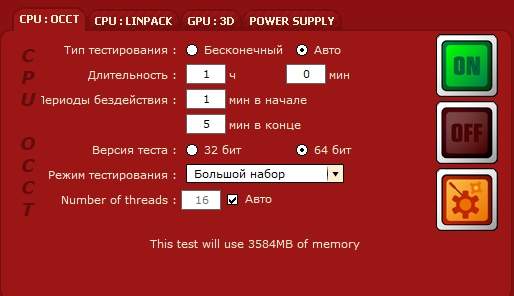Бездействие системы – стандартный фоновый процесс, впервые появившийся еще в Windows 7 и с функциональной точки зрения предусмотренный для быстрого реагирования на вычислительные операции и команды, поступающие от владельца персонального компьютера. В те моменты, когда загруженность стремится к нулю, «Бездействие системы» в Диспетчере задач в процентном соотношении отображает количество свободных ресурсов. Да, если в графе написано 95 или 99 %, то не стоит паниковать – такая цифра всего лишь отображает факт простоя персонального компьютера – не более того. Впрочем, бывают и исключения – иногда за безобидным процессом скрываются вирусы, странные системные проблемы и ошибки, а потому – обо всем по порядку.
Значения показателя ЦП бездействия системы
Показатель «Бездействия системы» в «покое» находится в районе 80-90%. Под нагрузкой цифры меняются, но тут уже важно следить за реальной нагрузкой на центральный процессор – так информация выглядит и ощущается нагляднее. Кстати, если показатель нагрузки на ЦП и цифры с бездействием сильно разнятся, значит, процесс выполняется некорректно и требует разбирательств – возможно, какие-то фоновые службы или иные вещи используют своеобразную маскировку (проблема актуальна и для Windows 10 и для Windows XP). Что делать в случае маскировки? Поэтапно разбираться в проблеме – переходя от самых очевидных идей – вроде вирусов и троянов – к неоднозначным: проблемам с реестром или обновлениями.
Проверка на наличие вирусов
Если «Бездействие системы» грузит процессор сильнее обычного и остальные операции выполняются с сильной задержкой, да еще и некачественно (как вариант – при воспроизведении видеороликов на развлекательных платформах видна потеря кадров, не связанная с интернетом), значит, проблема связана с вредоносным программным обеспечением. Способов избавиться от вирусов, троянов и иных мошеннических инструментов два:
- Воспользоваться разовой проверкой через утилиту Dr. Web CureIT! Анализ жестких дисков, реестра, внешних накопителей и остальных файлов, доступных в системе, происходит в автоматическом режиме в течение 10-15 минут: результат выдается в виде таблицы, где Dr. Web перечисляет найденные проблемы и предлагает подходящее решение – очистка, перевод в карантин, временное лечение. С вероятностью в 99% процентов Dr. Web сможет избавить Windows от незнакомого процесса и решит проблему с производительностью. Но, если же ничего не получилось, стоит воспользоваться услугами инструмента HitmanPro, который работает по тем же алгоритмам, но использует нестандартную технику проверки файлов и их состояния (недавние изменения, запись и передача данных, размер).
- Установить классический антивирус от известного бренда. Касперский, Avast, Panda (подойдет и Adguard), главное – защититься от мошеннических ресурсов и файлов, загружаемых из непроверенных источников. А еще антивирусы способны прерывать процесс «Бездействие системы», который грузит процессор в Windows 7 в режиме реального времени, а не при разовой проверке.
Системный сбой
Если после проверки антивирусными утилитами никакие опасные процессы обнаружить не получилось, то, возможно, проблема связана с временным сбоем Windows, который закончится сразу после перезагрузки персонального компьютера. Главное – не паниковать и внимательно, хотя бы 2-3 раза в час, мониторить происходящие события и измерять производительность. Излишняя нагрузка на процессор ощущается сразу же, да еще и невооруженным взглядом.
Решение проблемы
Как подсказывают народные умельцы, воспользоваться стоит следующими настройками:
- Изменение параметров во вкладке «Автозапуск». Для перехода в меню достаточно нажать комбинацию клавиш CTRL + Win (кнопка, отвечающая за вызов меню «Пуск») и набрать «msconfig» (без кавычек). Затем важно открыть меню «Автозагрузка» и снять галочки с тех процессов, которые второстепенны и не несут никакой пользы.
- Отключение графических эффектов. Если быстродействие вернулось в норму, но скорость по-прежнему не та, стоит нажать правой кнопкой на пункт «Мой компьютер» и вызвать меню «Свойства». Дальше – выбрать пункт «Дополнительно», «Параметры» и поставить галочку напротив пункта – «Обеспечить быстродействие».
Компьютеру станет легче обрабатывать запросы, но с графической точки зрения оформление рабочего стола станет выглядеть лаконично и скромно. Внимание! Из всех предлагаемых опций не стоит снимать галочку с пункта «сглаживание неровностей экранных шрифтов» иначе взаимодействовать с текстом будет проблематично.
Антивирусная проверка
Вариант с интеллектуальным сканированием Windows доступен у каждого антивируса – и бесплатного, и платного. И отказываться от подобного предложения не стоит. А еще лучше – назначить расписание для автоматических проверок – так беспокоиться о защите конфиденциальной информации точно не придется!
Важно! Если компьютер с трудом справляется с беспрерывно работающим антивирусом, внимание стоит обратить хотя бы на Adguard – антивирусный инструмент практически не занимает места на жестком диске, и еще меньше использует оперативной памяти.
Ошибки системного реестра
Работать с реестром вручную – практически невозможно: там тысячи разнообразных записей, влияющих на производительность операционной системы и второстепенные процессы. А потому – стоит довериться профессиональным решениям. Как вариант – мультифункциональному инструменту CCleaner, который способен искать проблемные места и мгновенно «залечивать появившиеся раны». Работать с CCleaner легко. Главное – загрузить хотя бы бесплатную версию и нажать на кнопку «Проверка». Результаты появятся уже через 10 минут, а дальше – останется согласиться на исправление проблемных мест и восстановление прежней работоспособности системы.
Обновление драйверов
Представить ситуацию, когда проблемы с производительностью и высокой нагрузкой на ПК, начинаются из-за устаревших драйверов достаточно сложно, однако случаются и исключения. К примеру, из-за устаревших драйверов на контроллеры оперативной памяти. Способов исправить ситуацию два – или же залезть в раздел «Диспетчер устройств» и приступить к выборочному обновлению каждого пункта меню, или же воспользоваться инструментом Driver Booster и восстановить контроль над ситуацией в автоматическом режиме. Вне зависимости от выбора после проделанной работы нужно перезагрузиться.
Заключение
Как подсказывает практика, причины, почему процент бездействия системы стремится к 99%, но на деле же компьютер сильно тормозит, бывают разные. В большинстве случаев винить стоит вирусы, но иногда проблема скрывается в заполненном реестре или системном сбое.
Так же вы можете прочитать статьи на темы: Загрузка процессора 100 процентов windows 10 и Компьютер не грузится дальше заставки материнской платы